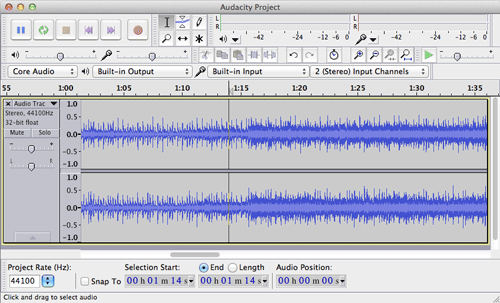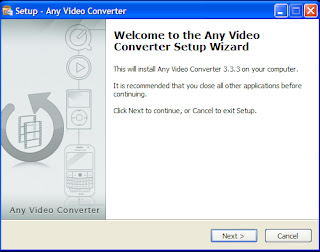Bosan dengan tampilan dekstop bawaan dari windows 7, nah buat kawan kawan yang mau merubah tampilan yang ada di dekstop pada kumputer sobat bisa menggunakan beberpa trik di bawah ini Trikmempercantik Tampilan Windows 7 menggunakan desain-desain yang cantik, termasuk tampilan desktop. sebenarnya Ada banyak aplikasi untuk mempercantik tampilan desktop, terutama bagi yang menggunakan OS Windows 7. nah beberapa diantaranya bisa anda coba silahkan di praktekkan sendiri.
1.Dreamscene Activator
Aplikasi ini bisa menampilkan video sebagai wallpaper desktop. keren kan..
&nbs